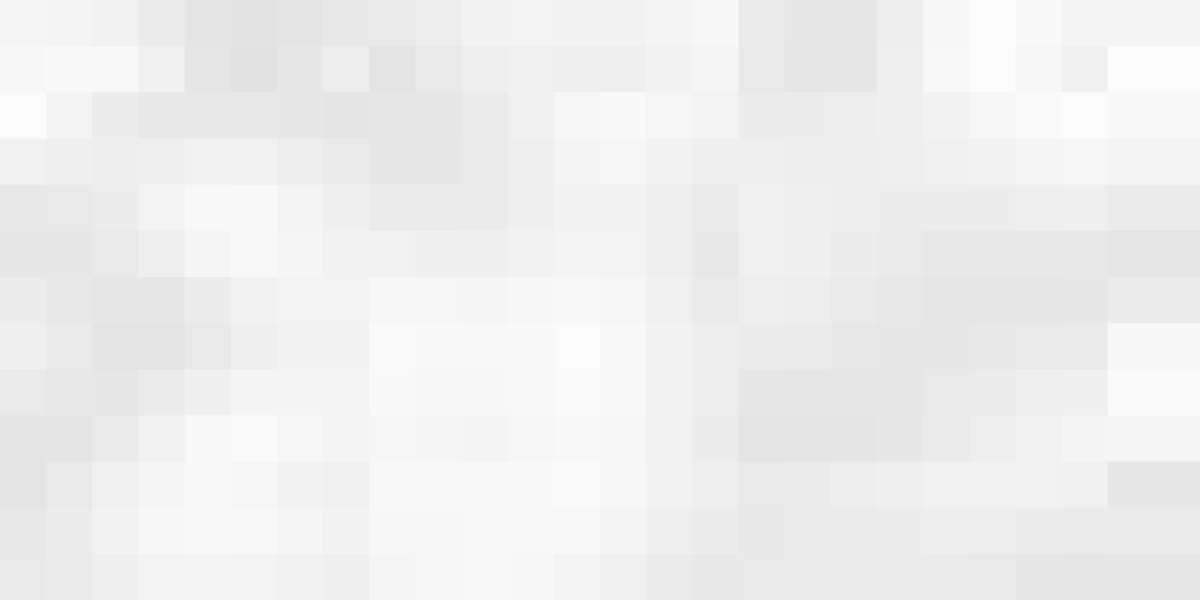how to change your name on facebook on iphone is a popular social media platform that allows users to connect and share their experiences with friends and family. Your name is an essential part of your identity on the platform, and updating it is a simple yet crucial task. Whether you recently got married, want to use your nickname, or simply prefer a new name, we've got you covered. Let's dive into the step-by-step guide to change your name on Facebook.
1. Open the Facebook App on Your iPhone
The first step is to locate and open the Facebook app on your iPhone. Look for the iconic blue icon with a white "f" and tap on it to launch the app.
2. Log in to Your Account
Once the app is open, log in to your Facebook account using your email or phone number and password. Ensure you have access to the account you wish to modify.
3. Access Your Profile
After logging in, tap on the three horizontal lines in the bottom-right corner of the screen. This will open a menu where you can find various options related to your account.
4. Go to Settings Privacy
In the menu, scroll down until you find "Settings Privacy." Tap on it to expand a new set of options.
5. Open Account Settings
Under "Settings Privacy," locate and select "Settings." This will lead you to the main settings page of your Facebook account.
6. Choose Personal Information
On the settings page, look for the "Personal Information" section and tap on it to proceed.
7. Select Name
Within "Personal Information," you will find the "Name" option. Tap on it to access the name settings.
8. Edit Your Name
Now, you can edit your name by tapping on the "Edit Name" option. Facebook allows you to change your First Name, Middle Name, and Last Name separately.
9. Enter New Name
Enter your new name in the provided fields. Make sure to use the name you want to display on your Facebook profile.
10. Review Name Change
After entering the new name, review it to ensure there are no spelling mistakes or typos. Facebook has certain guidelines for names, so ensure your name complies with their policies.
11. Save Changes
Once you are satisfied with the new name, tap on the "Review Change" button. Facebook will show you how your name will appear, both in its original form and in a revised format. If everything looks good, tap on "Save Changes."
12. Confirm Password
To complete the name change process, Facebook will ask you to enter your account password for security reasons. Enter your password and tap on "Save Changes" again.
13. Wait for Approval
After saving the changes, your name will be updated on your Facebook profile. However, it is essential to note that the name change is subject to Facebook's review. They may require you to submit additional information or proof to validate the name change.